BSch3Vの使い方
- このページについて
-
本当に今一つ、使い方がしっくりこない人向けのサイトです。
一度読んだら、用無しサイトです。
回路図エディタBSch3V使い方の、超初心者向けのサイトに成ります。
とても単純な所から書きますので、適宜読み飛ばしてください。
本サイトを確認しているとの事で、さすがに、「マウスとは」とか「クリック」等と言う所は飛ばします。
しかし、言葉の意味が判らない方も、たまに居られるので注意して書いていきたいと思います。
- リスト
| コントローラの小部屋ページへ戻る | リストに戻る | このページのTopに戻る。 |
- 回路図エディタの紹介
-
このソフトは、CADや、グラフィックソフトを使ったことのある方は、入口さえ分かれば使えると思います。
利用しているソフトによっては、自分に使っているソフトの癖がついてしまい、使い難い所は有るかもしれませんが、
慣れればそれなりに利用できます。
このソフトは、ただ単純に、作図画面に部品を並べ、線で結び回路図を作成するソフトです。
マウスの使い方とか、選択の方法に少しだけ、コツが必要です。
そのコツの部分だけをまとめたサイトに成ります。
ここから下は、暇な時に読んで下さい。
回路図エディタの使い方の入口はこちら!
このソフトとの出会い(読み流して下さい)
私個人は、機械系のCADを利用していましたが、当初は余り使えていませんでした。今では先に紹介した程度の図面
作成が出来る様になりましたので、「入り口」までを説明したいと思います。
このソフトは、水魚道の回路図エディタと言うサイトにあります。
このソフトに行き当たるまでは、とても苦労致しました。当初は「電気系のCAD」でネットを検索しており要望と違う
ソフトにばかりであっていました。と言いつつも、以前私は、機械系のCADにて配電盤の盤内配線図や、機械内部の
配線する図面等を書いており、全く出来ない訳ではありませんでした。しかし、電子回路の図面を書くのにどうしても、
「部品の問題」にぶつかり、検索を続けていました。そんな中、見つけたのがこのソフトでした。
最初の見た目は、CADで見慣れた画面でもあったので、何とかなるだろうと思っていたのですが、考えが甘かったです。
しかし、何度も失敗しているうちにコツを掴んだのですが、そのやり方を再現出来ない事が多く、「手描き」図面に
頼る事が多かったです。
ある意味本題。
このソフトの使い方は、- パーツを並べ
- 線で結んで回路を設計
ただ線を引くだけなので、回路が正しいかどうかの判断はしてくれません。
文章にしてしまえば「単純」に、これだけです。
しかし、それだけで済まないちょっとしたコツが必要な所がありますので、説明していきたいと思います。
判っている方は、至極当然な事しか書いていませんので、ネットで「やりたい事」の検索をして下さい。
(余り情報は御座いませんが。ただ、最近は車の電飾用に使われている方が多いみたいです。)
| コントローラの小部屋ページへ戻る | リストに戻る | このページのTopに戻る。 |
- ダウンロードの仕方
-
ダウンロードはこちらのソフトのサイトにて確認願います。
サイトの中程に
=============
必ず同梱の Readme.htm をご覧いただくようお願いします。
パッケージ最新版のダウンロード
BSch3Vパッケージ160504版 ランタイムライブラリ付き(bs3vp160504rtl.zip (8,039,704 bytes)のダウンロード 2016/05/04
=============
と言う所があります(上記は表記を真似ているだけなので、リンクは有りません)。
リンクをクリックし、パソコンにダウンロードします。設定を変更していなければ「ダウンロード」
フォルダに保存されます。
場所を変更されている方は、その場所を確認して下さい。
| コントローラの小部屋ページへ戻る | リストに戻る | このページのTopに戻る。 |
- インストールの仕方
-
インストールする場合、出来たつもりが出来ていない場合があります。
そこの落とし穴について、少し纏めます。
(ダウンロードしたファイルが圧縮されているので、そのままだと利用出来ないからです。)
ダウンロードが完了した後、Windows10の場合、ダウンロードしたフォルダーにチャックが付いたアイコンに
成っていると思います。

これは、ZIP形式と言われる圧縮方法でファイルが圧縮されています。
簡単に言うと、幾つかのファイルがフォルダーに纏められて圧縮された感じです。
(あんまり変わっていませんか・・・)。
まあ、解凍してみればわかります。Windws10であれば、ダブルクリックする事で、ZIPファイルの中身を表示して
くれます。
ツールボックスの上の方に「圧縮フォルダーツール」のタブの中に、「展開」タブが有り、その下に「すべて展開」の
アイコンが有ります。これをクリックします。
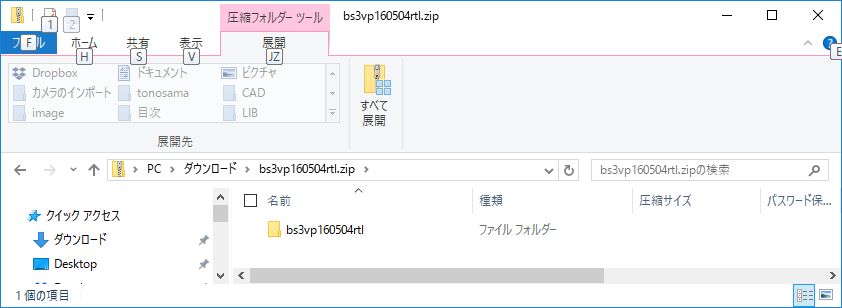
すると下図の画面が表示されます。展開先のフォルダーを指定し、「展開」をクリックします。
(判らない場合は、そのままが良いでしょう。)
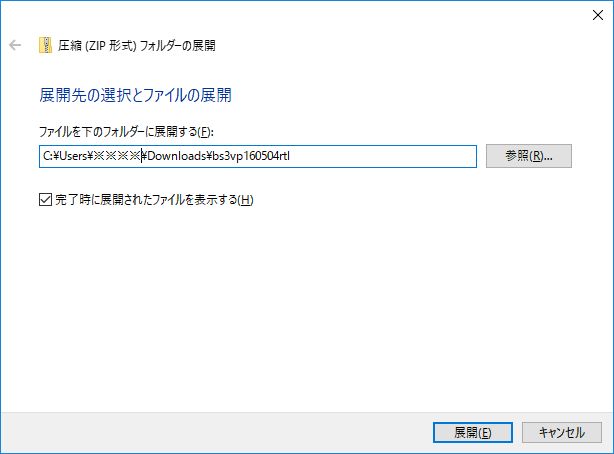
展開中の状況。余りこの画面は意味がありませんが、こんな感じの画面が表示されます。

=広告=

展開が終了すると下記のような表示に成ります。先程あった、展開に関連するアイコンが無くなっています。
この状態のファイルが、パソコンで利用できる状態の物に成ります。
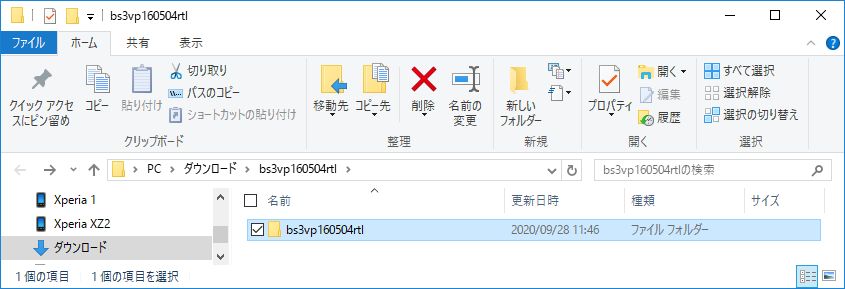
フォルダーをクリックするとファイルが展開されており、BSch3Vのインストールが完了します。
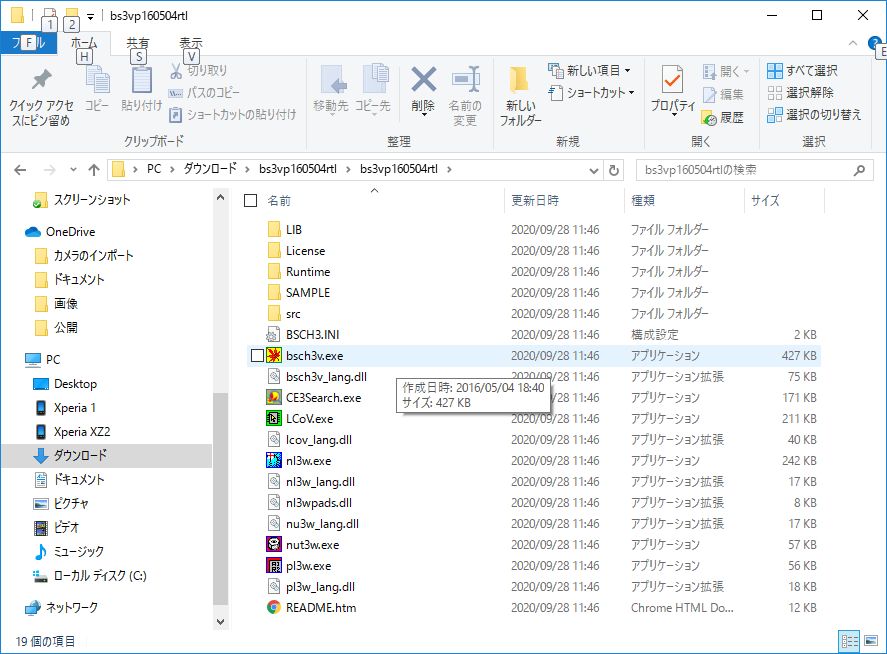
この先は、選択している「bsch3.exe」が回路図エディターに成ります。ディスクトップにショートカットを作成する
なりして、使い易い場所に置きましょう。
ちなみに私はショートカットアイコンの名前をそのまま「回路図エディター」にしています。

| コントローラの小部屋ページへ戻る | リストに戻る | このページのTopに戻る。 |
- 回路図エディタ「BSch3V」の使い方
-
回路図エディタの「使い方の入口」を説明していきます。
ファイルの保存や、アプリケーションの終了などWindows10に関わる様な所の説明は省略します。
流石にそこは、自分で勉強願います(このサイトを見ているので大丈夫だと思いますが・・・)。
-
起動画面
ディスクトップ上のアイコンをダブルクリックし、先ずはプログラムを起動します。

起動直後の画面に成ります。
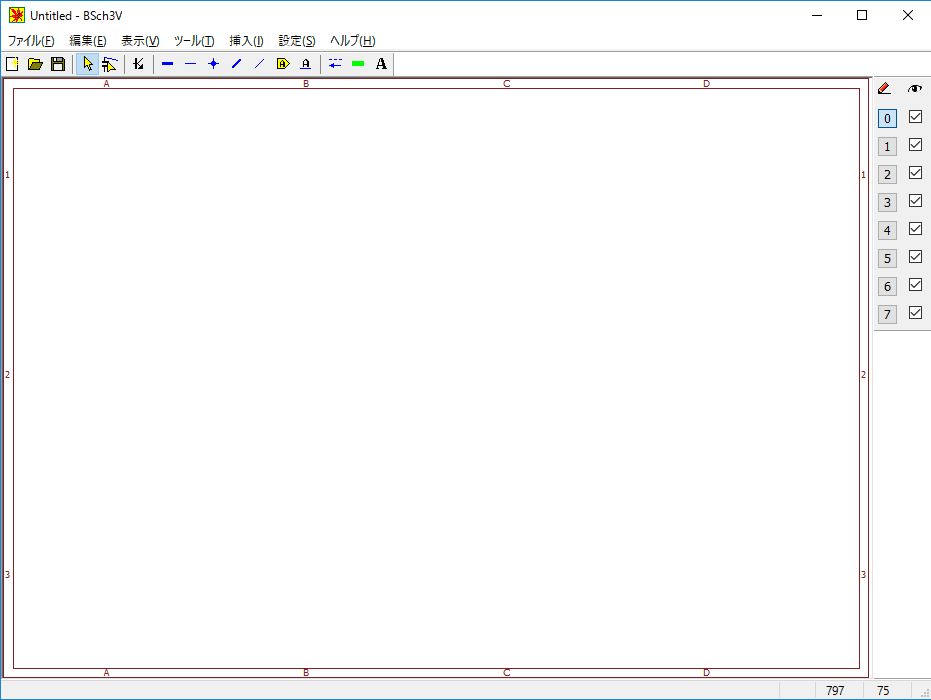
最初に画面を説明しますと、上のツールバーにコマンドのアイコンと、右にはレイヤーの一覧が有ります。
ここでは、説明が単純な、レイヤーの話を先にしておきます。とても単純です。
回路図エディター使い方リストに戻る リストに戻る
レイヤー
「レイヤー」とは、作図をする場所に成ります。手書きだと製図紙や、画用紙に当たります。
このソフトは7枚のレイヤー(7枚の製図紙を重ねた状態)から成り立っています。
(7枚のトレーシングペーパーが重なっている状態。他が透けて見えるから7枚のセル?)
鉛筆印の下の番号が「水色ボタン」に成っているのが現在作図をしているレイヤーになります。
書きたいレイヤーの番号をクリックする事で、選んだレイヤー作図面の変更が出来ます。
選んでいないレイヤーに作図・変更は反映されません。
逆に言うと、違うレイヤーの変更は出来ません。レイヤーを使い始めで良く起こる問題で、
「・・・何故選べないの?」と言う、疑問の回答に成ります。
ただ最初は、図面を書く練習になるので、飛ばしても構いません。
成れると、面白く、楽しいですよ。
レイヤー利用例
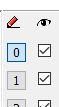 書きたい物を書き込む場所を選択するのにレイヤーを使います。
書きたい物を書き込む場所を選択するのにレイヤーを使います。
例えば次の様に分割します。
レイヤー0は、図面の枠、
レイヤー1は、回路図、
レイヤー2は、下書き(意外と使います)、
レイヤー3は、コメント
レイヤー4は、部品リスト
レイヤー5は、・・・
等と使い分けをする事が出来ます。
また、番号右側の目のついたアイコンは、レイヤーの表示、非表示
に成ります。
作業するのに邪魔であったり、スクリーンショット取るのに図枠を
外したりするのに使います。
回路図エディター使い方リストに戻る リストに戻る
コマンド
さて、これからが本題の作図に関わる所に成ります。
図面を書く為のコマンドですが、ツールバーのアイコンからと、右クリックから出て来るメニュー、
ショーツカットキー(余りありませんが)から選べます。
ここでは初歩の初歩で、ツールバーから選んで作業する手順を説明します。
それぞれのアイコン具体的な利用方法については、個々にて確認をお願いします。
このサイトの目標は、「書き初め」までなので。
(時間が有れば、私も勉強の為、調べた結果を別ページにまとめて行きたいと思います。)
取りあえず、図面が書き易くなる様に、「グリッド」(位置決めの点)を表示しましょう。
グリッド表示は、「表示」−「グリッド(G)」で、クリックします。
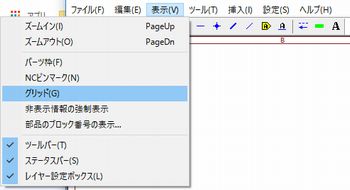
これで、画面上に赤い点が表示されたと思います。この点に合わせて部品を並べて行きます。
回路図エディター使い方リストに戻る リストに戻る
パーツコマンド
これからがこのエディターで「一番の肝」となる所ですが、目的の回路図の部品を並べて行きます。
「パーツ」はメニューバーの真ん中寄りに縦棒に矢印が折れ曲がったアイコンが有ります。
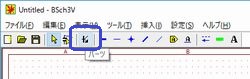
「パーツ」アイコンをクリックし、「作図画面をクリック」するとパーツのリストが表示されます。
(この2ステップが部品配置には必要となります。これが意外と落とし穴に成ります。)
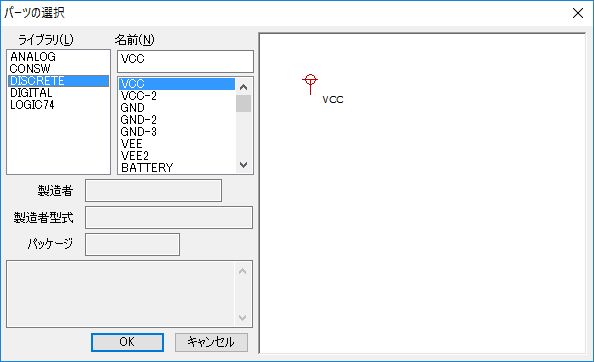
パーツの選択画面が表示されます。
(一度ライブラリの中のパーツを確認してみるのも良いと思います。)
作図したいパーツを選び「OK」をクリックすると、作図領域に部品が表示されます。
このタイミングでは、次の部品を選ぶ状態に成っています。続けて同じ部品を並べたり、別の部品を選択し
配置したりできます。
=注意=
この時、作図面上でダブルクリックすると、「セレクタ」モードに切り替わってしまいます。部品を選ぶ場合は、
再度、部品を選びたい場合は、「パーツ」アイコンをクリックして、部品の配置を行います。
回路図エディター使い方リストに戻る リストに戻る
部品の移動
部品を希望の位置に移動するには、ツールバーのアイコンの「矢印」をクリックし「セレクタ」の状態で、
部品クリックして選択すると、枠に囲まれパーツは赤く変わります。ドラッグアンドドロップで任意の
場所に移動が出来ます。場所を決めて、クリックする事で部品の配置が完了します。
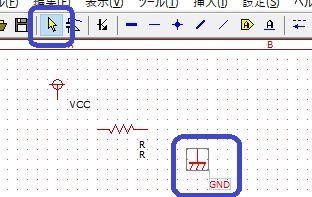 説明図の都合上一部パーツが回転していますが、
説明図の都合上一部パーツが回転していますが、
ご了承下さい。
回路図エディター使い方リストに戻る リストに戻る
回路を結ぶ
作図したい部品を並べたら、回路図作成の必要事項である「部品を回路で結ぶ」作業に入ります。
ツールバーのアイコンで「−」が、「ワイヤー」と呼ばれている状態で、回路を結ぶコマンドに成ります。
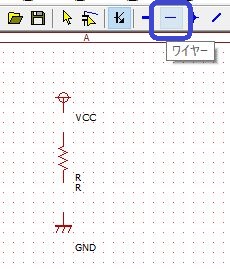
画面ではマウスのカーソルが見えていませんが、引きたい点から結びたい点まで、「クリックしたまま」
マウスを移動(線を書く)させます。最初のうちは、枝線みたいな。小さい余分な線が出てきますが、後で
消去できるので、最初はそのままで良いでしょう。
ここでファイルの保存に成りますが、ファイルの保存は、Windowsの他のアプリと同じなので、流石に
省略します。
回路図エディター使い方リストに戻る リストに戻る
接合点
パーツを並べて行くと線が接合する場所が出てきますが、接合点はツールバーの「十」に丸い点が付いた、
その名も「接合点」をクリックします。
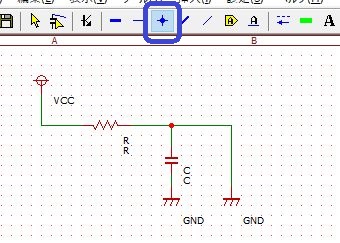
線が交わっている部分をクリックすると赤く表示され、マウスを動かすと緑に替わり接合点が配置されます。
回路図エディター使い方リストに戻る リストに戻る
不要な物の削除や書き直し
練習の最後に成りますが、不要な線が出来てしまっていると思います。不要な物は削除したいのですが、
その方法は、単純過ぎて忘れがちになります。ただ「DELキー」を押すだけでは無理です。
先に説明した「セレクタ」モードにします。ツールバーの矢印をクリックします。
そして消去したいパーツをクリックすると、直線の場合は下図の様に枠で囲まれます。
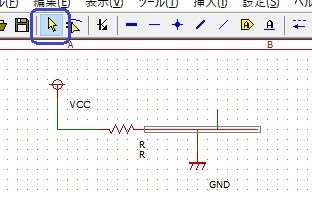
ここで「DELキー」を押すと、パーツが消去されます。
直線は、長さが足らずに継ぎ足したものも、「1直線」として認識されます。
折れ曲がった部分の線は、「別の線」として扱われますので、不要な物それぞれを削除します。
直線を縮める事は出来ないので、消去して書き直します。
裏技的な方法も、無くは無いのですが、意外に手間が掛かります。多分使っていくうちに気が付かれると思います。
回路図エディター使い方リストに戻る リストに戻る
終わりに
如何でしたでしょうか。以上が、回路図エディタ「BSch3V」の使い方の初歩に成ります。
回路につきましては、他のサイトを参考にされたりして下さい。
その点については、私もまだ「勉強中」の身で御座います。ただ、調べた事については、
備忘録として、取りまとめる予定です。
回路図エディター使い方リストに戻る リストに戻る
| コントローラの小部屋ページへ戻る | リストに戻る | このページのTopに戻る。 |
| コントローラの小部屋ページへ戻る | リストに戻る | このページのTopに戻る。 |