BSch3Vの使い方 回路図内端子の「〇」の書き方について
- このページについて
-
このサイトは、回路図エディターBSch3Vにてよくある質問の下記の回路図に「〇」をどの様にしたら書けるのか?
と言う質問のみについて、説明します。
-
回路図エディターBSch3V使い方については、別途ページを準備していきます。
他の解説のページは、細かい点を省略しがちですが、このサイトは、出来得る限り書いて行きたいと思います。
- リスト
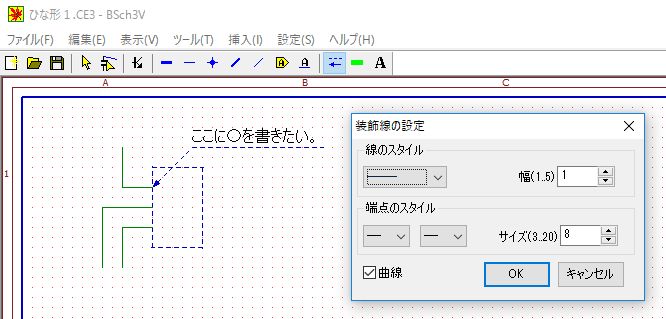
| コントローラの小部屋ページへ戻る | リストに戻る | このページのTopに戻る。 |
- 始めに
-
このページは、回路図内の「〇」の書き方の説明にのみに特化したページです。
判る人は、このまま色々な部品作成に繋がるであろうし、判らなかった疑問点を解決できた人も居るかもしれません。
回路図エディターBSch3Vの利用初心者の為のページに成ります。
と言う事を言い訳にしていますが、あれこれ説明すると、何を説明するページであるかを書いている本人が判らなく
なるのを防ぐためです(過去良く判らなくなり書くのを止める事が良くありました)。
| コントローラの小部屋ページへ戻る | リストに戻る | このページのTopに戻る。 |
- 回路図エディターBSch3V.exe起動
-
ディスクトップ上のアイコンをダブルクリックし、先ずはプログラムを起動します。

(私はアイコンを判り易く「回路図エディタ」と名付けています。)
BSch3Vが起動すると下記のような画面が表示されます。
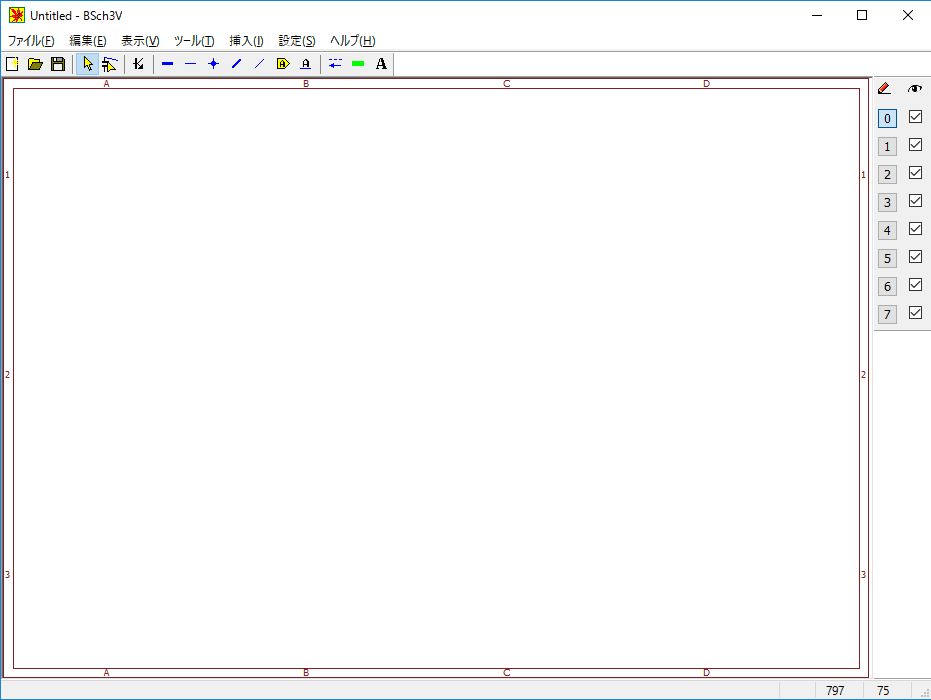
| コントローラの小部屋ページへ戻る | リストに戻る | このページのTopに戻る。 |
- 実際に回路図に丸を書いてみるが
-
では、参考の回路図を書いてみてみます。
書き方が判らない方は、こちらを先に参照してください。
部品と回路を書きの様に準備しました。ここに図面に示した様に「〇」の端子を追加したいと思います。
-
・・・と下図の様に努力しますが、いくら頑張っても出来ません。
それもそのはずです。書き方が違います。
と言うのは、端子の「〇」は、「部品」の接続端子だからです。
「部品」の接続端子のピン配列を決める際に選択して描くからです。
-
赤線の様な部品を作りたいのですが、手で書くと綺麗な円が書けない。
「部品」に接続端子の「〇」を付けますが、その方法は「部品エディタLCoV.exe」を使って部品を作ります。
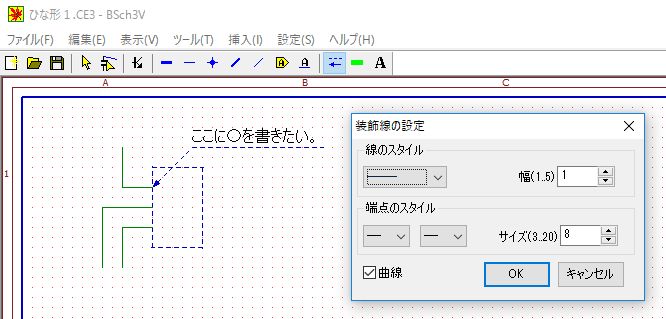
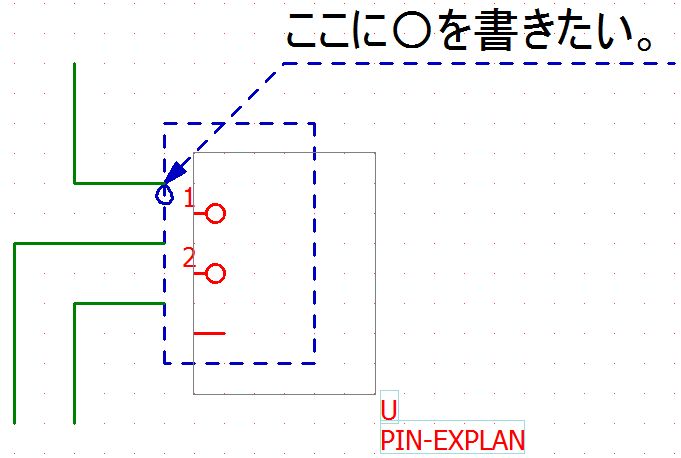
| コントローラの小部屋ページへ戻る | リストに戻る | このページのTopに戻る。 |
- 部品エディタLCoV.exe起動
-
ディスクトップ上のアイコンをダブルクリックし、先ずはプログラムを起動します。

(私はアイコンを判り易く「回路部品エディタ」と名付けています。)
部品エディタLCoV.exeが立ち上がると下図の様な画面に成ります。

部品エディタは最初からグリッド表示されています。
ここに作りたい部品を書いていきます。
| コントローラの小部屋ページへ戻る | リストに戻る | このページのTopに戻る。 |
- 部品を作成する準備
-
新しい部品を作る前に、準備作業が必要です。
一つ目が、新規作成した部品を登録する管理用ファイルの準備です。
このファイルは完全に新規に作成しても構いませんが、部品に応じた既存のファイルに登録する事で、回路図作成の際、
部品を探す手間が省けます。
ファイルを開く手順は、メニューバーの「ファイル(F)」−「開く(O)」の順にクリックします。
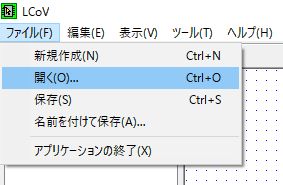
登録するファイルを選択します。
通常は、BSch3Vのインストールされているフォルダーの「LIB」フォルダーに保存されています。
練習中は、登録予定のファイルをコピーしてバックアップを取って置く事をお勧めします。
(転ばぬ先の杖です。)
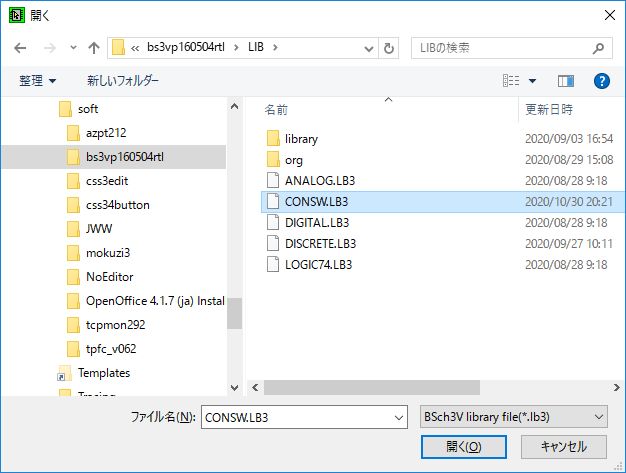
これで、新規部品を登録するファイルの準備が完了しました。
二つ目の作業が「新規部品登録」する為の準備をします。
| コントローラの小部屋ページへ戻る | リストに戻る | このページのTopに戻る。 |
- 新規部品登録の準備
-
新規部品の登録準備を行います。メニューバーから「編集(E)」−「部品の新規作成」をクリックします。
部品名称、サイズの設定を行いますが、後から修正できますので、仮設定でも大丈夫です。
ここでの注意点は「パターンを使用(P)」を選択し「ビットパターンなし(B)」のチェックを外しておく事です。
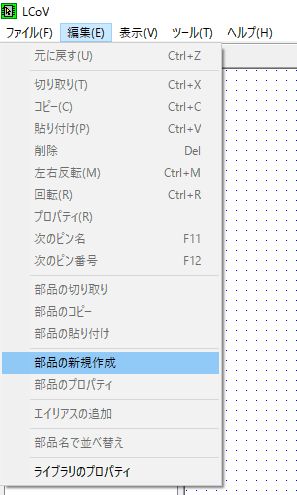
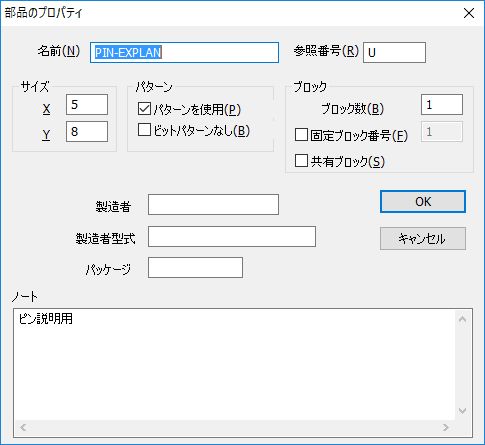
部品サイズ(X, Y)の設定と、パターンのチェックを確認し、「OK」を押すと、部品の作成画面に替わります。
これで、漸く部品の作成が出来る準備が出来ました。
| コントローラの小部屋ページへ戻る | リストに戻る | このページのTopに戻る。 |
- 接続端子の設定
-
これでようやく本題の回路図に端子の「〇」を書く段階に辿り着きました。
まだ、これから幾つかの手順を踏んでいきますが、ゴールは目の前です。
メニューバーの左から2つ目横Tの字のアイコンが、「ピン」設定のアイコンに成ります。
クリックすると、部品上に赤字で「NUM」「NAME」と表示されます。
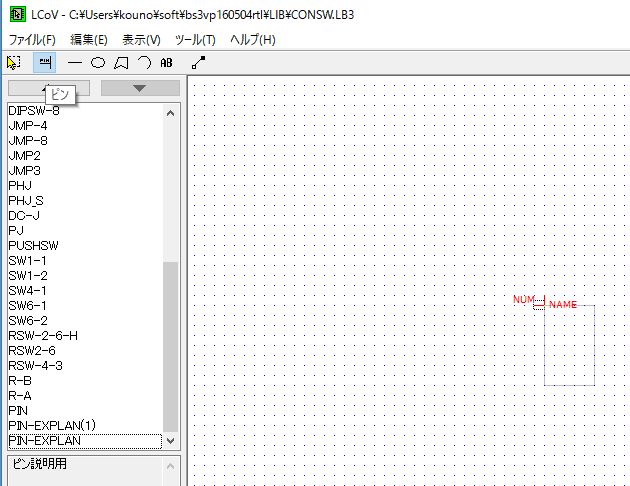
マウスを動かすと、部品の枠上に接しながら赤い線が動き回ります。これが「ピン」に成ります。
ピンの位置を決めたらクリックします。そのまま右クリックし「プロパティ」を選択します。
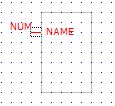
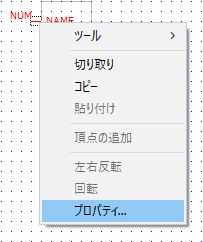
ピンのプロパティ
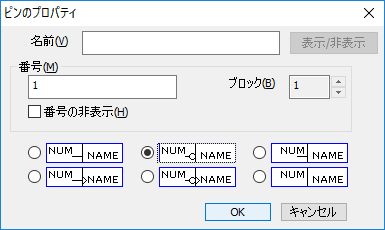
【プロパティの設定】
「名前」:NAMEでピンの名称
「番号」:NUMでピン番号
NAMEは特に必要ないので空欄に、
NUMは適当に番号を振っておきます。
下のセレクタが一番の目的である「〇」の正体です。
ここでは、ピンの形状を選択します。
「〇」は真ん中上段を選択します。
「名前」:NAMEでピンの名称
「番号」:NUMでピン番号
NAMEは特に必要ないので空欄に、
NUMは適当に番号を振っておきます。
下のセレクタが一番の目的である「〇」の正体です。
ここでは、ピンの形状を選択します。
「〇」は真ん中上段を選択します。
| コントローラの小部屋ページへ戻る | リストに戻る | このページのTopに戻る。 |
- 部品の配置
-
この部品を、所定の場所に配置する事で、念願の回路図に「〇」を書くことが出来ます。
部品の配置に付きましては、こちらで解説を行っております。
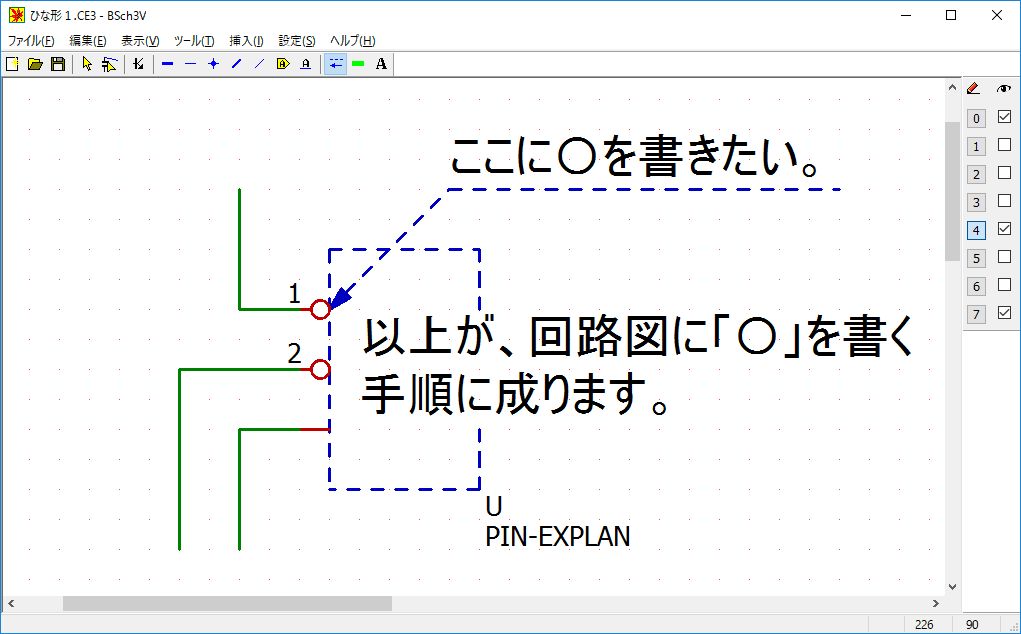
以上が、回路図内の端子部分に「〇」を書く手順に
成ります。
と言う事で、回路図内に「〇」を書くと言う表現が
違っている事に気が付かれたと思います。
正確には、
「接続端子のピン配列を丸表記にするにはどう
したら良いでしょうか」
が、正しい表現でした。
成ります。
と言う事で、回路図内に「〇」を書くと言う表現が
違っている事に気が付かれたと思います。
正確には、
「接続端子のピン配列を丸表記にするにはどう
したら良いでしょうか」
が、正しい表現でした。
| コントローラの小部屋ページへ戻る | リストに戻る | このページのTopに戻る。 |